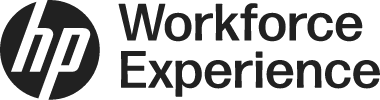Introduction
The Brand Customization feature in the Workforce Experience Platform (WXP) allows you to personalize the visual identity of your Partner account. This feature allows you to upload company logo and icon, ensuring they are consistently displayed in all system-generated emails and as the browser icon (favicon). You can personalize your email signature, reinforcing your brand across all digital communications.
This article provides a step-by-step guide to:
Updating Company Logo
- Log in to WXP. The Home page is displayed.
- From the left menu of WXP, click the Settings icon. The Settings page of the WXP partner is displayed.
- Click the Customization tab. The customization tab details are displayed.
- Under Branding on the Upload company logo card, click the upload logo icon. The file explorer window is displayed.
- From the file explorer window, browse and select the company logo file to upload. Click Open. The WXP logo displays the newly uploaded logo.
Note: Only JPEG and PNG file formats are accepted. We recommend high-quality images.

Updating Company Icon
- Log in to WXP. The Home page is displayed.
- From the left menu of WXP, click the Settings icon. The Settings page of the WXP partner is displayed.
- Click the Customization tab. The customization tab details are displayed.
- Under Branding on the Upload company icon card, click the upload icon. The file explorer window is displayed.
- From the file explorer window, browse and select the company icon. Click Open. The WXP icon and the browser page favicon display the newly uploaded company icon.
Note: Only JPEG and PNG file formats are accepted. We recommend an image size of 256 x 256 pixels.
![]()
Updating Email Signature
- Log in to WXP. The Home page is displayed.
- From the left menu of WXP, click the Settings icon. The Settings page of the WXP partner is displayed.
- Click the Customization tab. The customization tab details are displayed.
- Under the Email Signature in the signature field, click the Pencil icon. The Edit signature dialog is displayed.
- Enter the company email signature and click Save. The new signature is displayed.
Note: The email signature allows for up to 300 characters.
Note: Once the logo and icon are uploaded, system-generated emails contain the logo. Clicking the Trashcan icon in the branding cards will remove the uploaded logo/icon and revert to HP's default logo and icon.

Contact Us
For any assistance, create a support case or email [email protected].